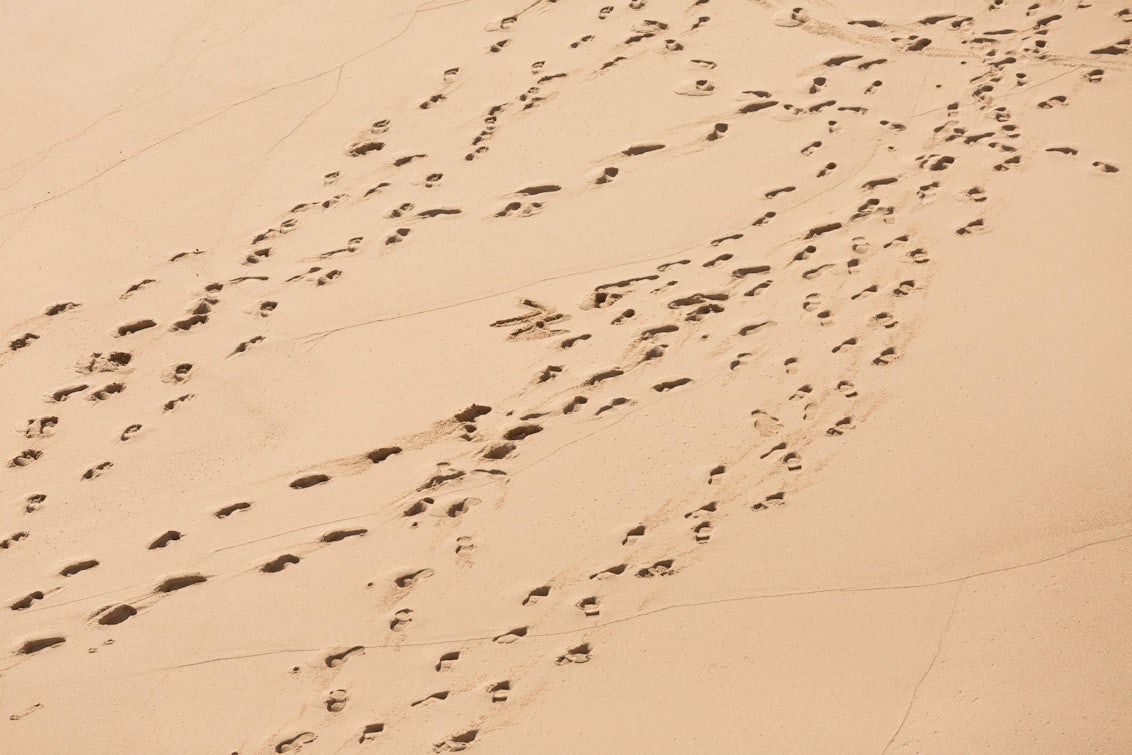Bing’s universal event tracking tag (UET) used in Microsoft ads is a tag that goes across all accounts & campaigns as long as they are all under one customer shell (one website). This tag is multifunctional and allows you to track all of your online conversions along with many other functions like targeting remarketing lists and also help with automated bidding within Microsoft Ads. All you need is 1 piece of javascript across all pages on your website.
This tag is compatible with multiple different tag managers, such as Signal, Adobe, Google Tag, Qubit, Floodlight & more.
So What Can You Track?
- You can track the duration of a visit – for any period of time.
- How many pages a customer visits – how many page views before purchasing.
- Custom events – downloads, watched videos etc – showing an interest by watching for a certain amount of time
- Destination URLs – if someone has reached a certain page i.e thankyou page, basket page.
How To Set The Tag Up (In The Old UI)
- Navigate to Campaigns – Conversion Tracking – UET Tags.
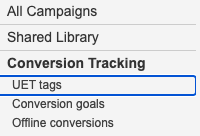
- Click on create UET Tag

- Name the tag (description is optional) & click save

- Copy the tag onto all pages on an account

How To Set Up Conversion Goals (Old UI)
Now that you have created your UET tag, you can now begin to create your goal/s that can be tracked in the account.
The conversion goal you set will allow you to track and monitor the actions that your customers take on your website. The information the goal collects then sends it back to your Microsoft Advertising account and defines the goal action into conversions, whether that be sales or leads.
To set the goal up, you will need to navigate to Campaigns – Conversion Tracking – Conversion Goals.
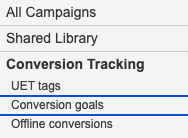
- Click Create conversion goal

- Select the type of goal you would like to track i.e if a customer goes to a certain destination URL such as the ‘thank you’ page or a URL or page begins with X and then name the goal and set the details that you would like to track for this specific goal – see below.

- If you selected destination URL, you can choose from the following options

- Scope – This setting allows you to choose whether the goal applies to all accounts in your MCC or only specific ones.

- Revenue Value– This setting is where you state a monetary value for each conversion and be sure to select the right option. For example, a lead generation account may want to have no value assigned, compared to an eCommerce site where each goal may vary depending on AOV.
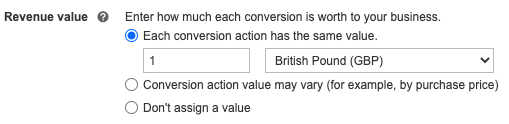
- Count- This determines how many conversions are recorded within your conversion window i.e for an eCommerce site you may want to track all conversions after a click, whereas for leads you may only want to track one conversion after a click.

- Conversion Window – This setting is to report on conversions from clicking an advert in a given time frame; the limit is 90 days.

- View-Through Conversion – This setting allows you to track conversion after a certain length of time after a customer has viewed your ads but hasn’t clicked it at the time of viewing (impression). This setting is the only section that doesn’t fall under ‘last click’ attribution.
Determine your conversion window.

- Once all of the above is done, Click Save!
Tag Validation
The UET tag has been created with the tracking code applied to all pages on the website.
A conversion goal has then been set up to track the performance of campaigns.
It is important to validate your UET tag to ensure that it works. Bing mentions that it can take up to 24 hours for a new tag to be verified by them, but in the meantime, you are able to check your new UET tag yourself by downloading the Chrome extension – install UET Tag Helper.
Once you have this added as an extension, the extension will then have a number associated with it when you load a page. This number implies how many tags there are for this page.

It is fairly easy to recognise if your tag is working or not because the Tag Helper shows performance based on a traffic light colour-coding –
Red= Not working
Amber= Minor issues with the tag
Green= Good tag
When you have a good tag, the tag helper will display a similar message to the below example:
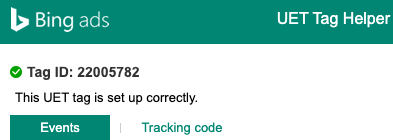
Tag Yourself In
Without using this ‘One tag for all’ it can make optimising your Bing campaigns difficult as you will not be able to measure and compare your performance within your Bing campaigns.
Given that the set up for this tracking is straightforward, I would encourage all brands, clients & agencies to enable this in their Bing accounts. You’ll then be able to make strategic changes in your account, have advanced tracking, create remarketing lists and more.