Whether it’s Black Friday, Cyber Monday or even Christmas, it’s important to give your PPC campaigns adequate budget to cover the influx of traffic around the holiday season. If your Black Friday budgets aren’t big enough, you could be missing out on valuable sales on the biggest shopping day of the year. Fortunately, this post will guide you through how to make sure your Google Ads budgets are ready to go as the clock strikes midnight – even if you’re fast asleep.
Automate your Black Friday budgets
There are two types of campaign budgets in Google Ads:
- daily (individual) campaign budgets, which are specific to one particular campaign
- shared campaign budgets, which will allow you to share a budget across multiple campaigns
Shared budgets are a bit trickier to automate, but we’ve got a Google Ads script for you below which will boost your Black Friday budgets while you’re still in bed. As for individual daily campaign budgets, it’s super easy to set up automated rules to kick in in time for the big day.
Let’s start with the easier one then. How do we automate daily campaign budgets?
Daily campaign budget automation
Click Tools in the navigation bar and then, Rules under Bulk Actions.
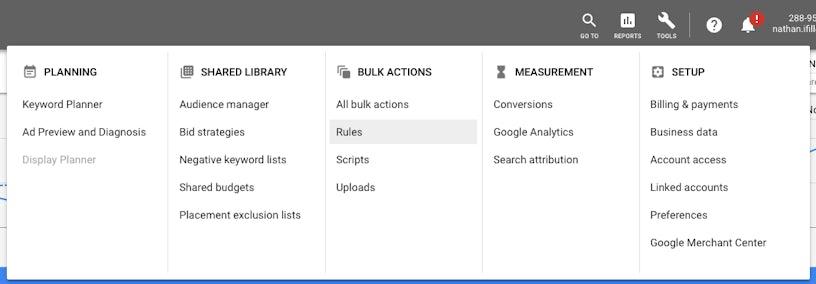
Click the big blue button the left.
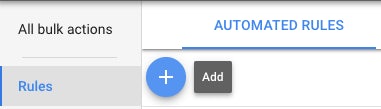
Click on Campaign Rules.
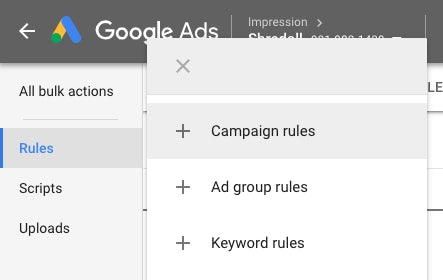
Click on Change budgets in the dropdown menu.
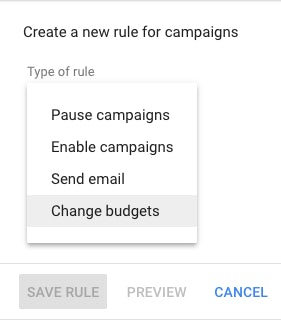
From here, you can choose which campaigns you want your budget change to apply to, whether you want to set a specific budget or increase budgets by a certain amount, as well as which conditions the campaigns must meet in order to be affected.
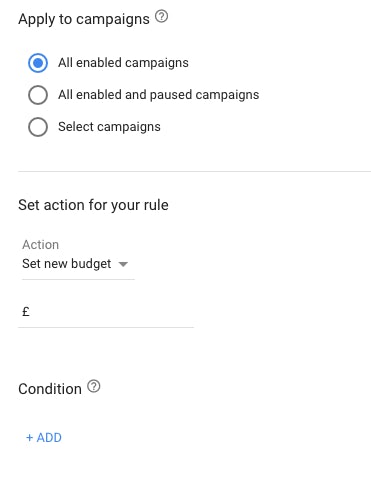
For example, to increase all enabled campaigns’ budgets by 10%, you need to click the Action dropdown menu and select Increase budget, then select Increase by percentage and then type “10” into the box.
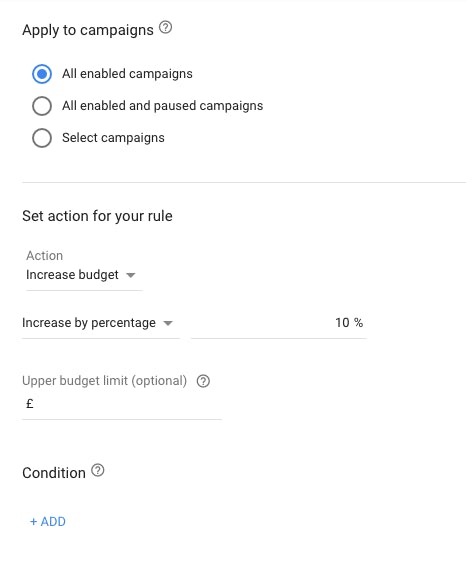
From here, all that is left to do is schedule the rule.
Schedule the rule for the night before
Select Once under Frequency and select the Thursday before Black Friday (also known as Thanksgiving to our American friends!). Google can run the rule any time within the hour you specify, so set the hour to be 23:00 to make sure that the rule runs in time for midnight.
Give your rule a suitable name and hit Save. There you go – your Black Friday budgets will be given the necessary boost in time for the big day!
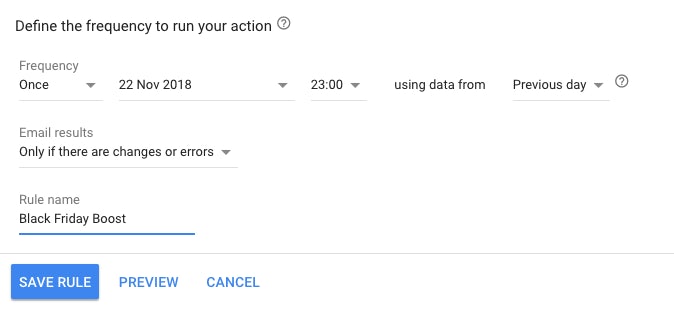
Impression’s script to automate shared budgets
We’ve written a super simple script to allow you to automatically boost your Black Friday budgets as the clock strikes midnight. Here’s how to get it going.
First, copy the script below:
/**
*
* [BFB] Black Friday Budgets
* Author: Nathan Ifill, Impression
* Any suggestions? Email nathan.ifill@impression.co.uk
*
* This script looks for shared budgets and increases them by a certain
* percentage, ready to capture the holiday traffic.
*
* Current Version: v1.1
*
* CHANGE HISTORY
*
* v1.1
* - Added budgetName "does not contain" feature
**/
function main() {
/** OPTIONS **/
var budgetIncrease = 10;
// Enter 10 for a 10% increase, 20 for a 20% increase etc. If you don't enter
// a positive whole number (e.g. 10, 7, 25, 100), this script won't change
// your budgets. This script doesn't do negative budget adjustments, but maybe
// a future version will.
var budgetNameContains = "";
// Want to only target specific shared budgets? Enter part of their name in
// here. If you don't want to specifically target specific shared budgets and
// want to change everything, you can leave this blank,
// i.e. var budgetNameContains = "";
var budgetNameDoesNotContain = "";
// Want to NOT change a particular shared budgets? Enter part of its name in
// here.
// You can use both budgetNameContains and budgetNameDoesNotContain at the
// same time if you want to. Or you can leave both blank if you want to change
// all of your shared budgets.
// Please note, you can only enter one thing into either budgetNameContains
// or budgetNameDoesNotContain, so what might be best is to rename your shared
// budgets to have a codeword in their name for ones you want to change and
// ones that you don't want to change (e.g. "BLACKFRIDAY - UK Budget",
// "IGNORE - US Budget") and then type the codeword for shared budgets you
// *want* to change into budgetNameContains and type the codeword for shared
// budgets you *don't want* to change into budgetNameDoesNotContain.
//
// For the example above, that would mean:
//
// var budgetNameContains = "BLACKFRIDAY";
// var budgetNameDoesNotContain = "IGNORE";
//
/** IGNORE EVERYTHING BELOW THIS LINE BECAUSE IT'S REALLY NERDY **/
if (budgetIncrease < 0 || isNaN(budgetIncrease)) {
budgetIncrease = 0;
}
Logger.log("Increasing budgets by " + budgetIncrease + "%...")
Logger.log(" ");
if (budgetNameDoesNotContain != "") {
var budgetSelector = AdWordsApp
.budgets()
.withCondition("BudgetName CONTAINS_IGNORE_CASE '" + budgetNameContains + "'")
.withCondition("BudgetName DOES_NOT_CONTAIN_IGNORE_CASE '"
+ budgetNameDoesNotContain + "'")
.withCondition("IsBudgetExplicitlyShared = true");
} else {
var budgetSelector = AdWordsApp
.budgets()
.withCondition("BudgetName CONTAINS_IGNORE_CASE '" + budgetNameContains + "'")
.withCondition("IsBudgetExplicitlyShared = true");
}
var budgetIterator = budgetSelector.get();
while (budgetIterator.hasNext()) {
var budget = budgetIterator.next();
var currentBudget = budget.getAmount();
Logger.log("Name: " + budget.getName());
Logger.log("- Current Budget: " + currentBudget);
var newBudget = currentBudget * (1 + (budgetIncrease/100));
budget.setAmount(newBudget);
Logger.log("- New Budget: " + budget.getAmount());
Logger.log(" ");
}
Logger.log("Happy Black Friday! **goes back to sleep**");
/*
FUN BLACK FRIDAY FACT:
This usage of the term "Black Friday" dates to at least 1961. More than twenty
years later, as the phrase became more widespread, a popular explanation
became that this day represented the point in the year when retailers begin to
turn a profit, thus going from being “in the red” to being “in the black”.
*/
}
Next, click Tools in the navigation bar and then, Scripts under Bulk Actions.
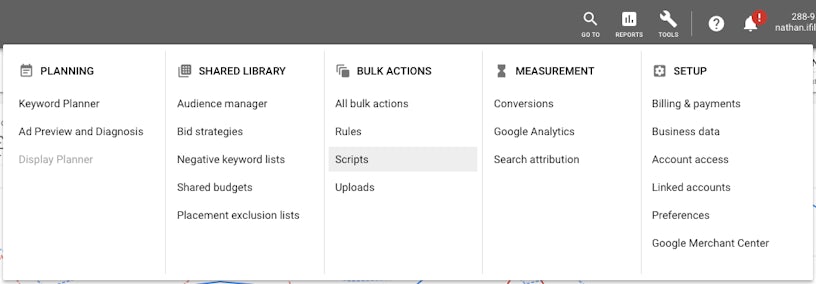
Click the big blue button the left.
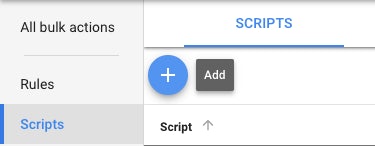
Youll be presented with a code editor like the following. Don’t panic! I’ll guide you through.
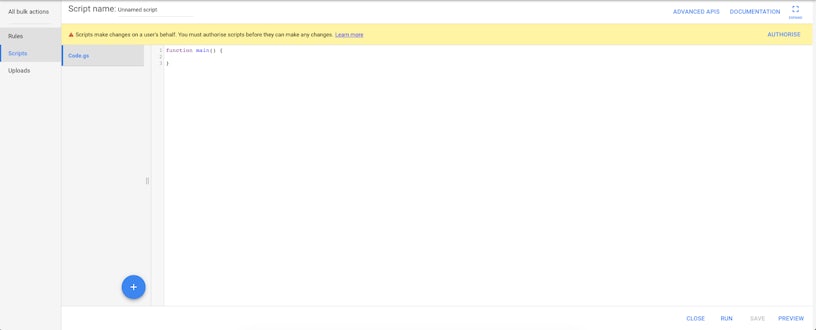
You’ll need to replace all of the code in there, so paste the code from above over the bit where it says…
function main() {
}
…to overwrite everything.
Next, name the script “Impression Black Friday Budgets Script” in the top left where it says “Unnamed script”.
Click the Save button in the bottom right-hand corner.

You should now have a screen which looks similar to this:
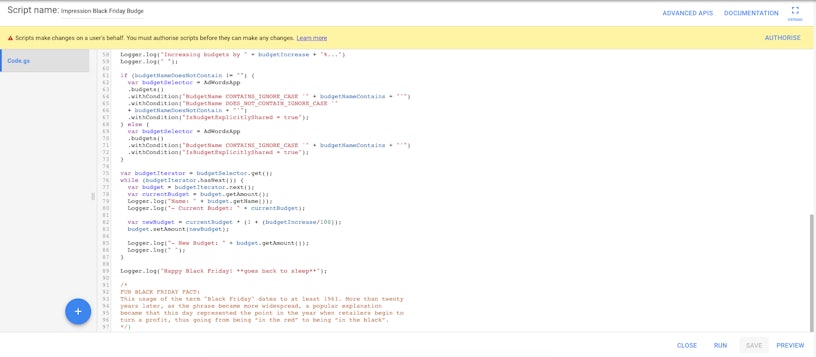
Authorisation
You’ll need to authorise the script before you’ll be able to use it. Click the Authorise button in the yellow bar to do so.

It will guide you through a few dialog boxes which you’ll have to accept in order to run the script. Once you’ve clicked the Allow button, your script should be good to go. (Sometimes Google can ask you to authenticate more than once, but in general, this tends to work first time.)
Budget boost
Now you’ll need to decide how much you want to boost your budgets by. The default is 10%. If you want to increase your shared budget by 25%, for example, you’ll need to change the line that says:
var budgetIncrease = 10;
to
var budgetIncrease = 25;
This script doesn’t do negative bid adjustments, so you have to enter a positive whole number here.
If you can’t find this line, it’s near the top of the code, just after function main() {.
Preview your changes
To check that everything is working as it should, click the Preview button on the script.

Now you can check the Logs and Changes to see that the script is changing the shared budgets that you’d expect it to do. (Don’t worry – Preview Mode won’t actually change any budgets, but it allows you to preview the changes that will be made while you’re fast asleep.)

If you want to boost all of your shared budgets, then you’re done and can move onto scheduling. However, if you want to target specific shared budgets, see below.
Targeting specific shared budgets
If you want to be more specific about the budgets you affect, you can use budgetNameContains and/or budgetNameDoesNotContain to select (and/or ignore) particular shared budgets.
Let’s say for example that you only wanted to boost shared budgets with “UK” in their name. Simply enter:
var budgetNameContains = "UK"
…and you’re done. The script will only act upon shared budgets with “UK” in their name. The script isn’t case sensitive, so all shared budgets with “UK” in the name will be affected, for example, “Ukraine”, “Duke”, “Suzuki” etc. For this reason, we suggest renaming your shared budgets and adding a specific codeword to the shared budgets that you want to change, e.g. “BLACKFRIDAY” and using the codeword as the reference instead:
var budgetNameContains = "BLACKFRIDAY"
Alternatively, if there are particular budgets you want to ignore, we would suggest doing the same thing – renaming the shared budgets with a codeword for budgets you want to ignore and then entering that into budgetNameDoesNotContain. For example, if you renamed all budgets that you wanted the script to ignore with the codeword “IGNORE”, you could then enter it into budgetNameDoesNotContain like so:
var budgetNameDoesNotContain = "IGNORE"
Of course, you could use both budgetNameContains and budgetNameDoesNotContain if you needed to, but it’s probably simpler to either:
- rename the shared budgets you want to change and use budgetNameContains, or…
- rename the shared budgets you don’t want to change and use budgetNameDoesNotContain
How to rename a shared budget
Click Tools in the navigation bar and then, Shared budgets under Shared library.
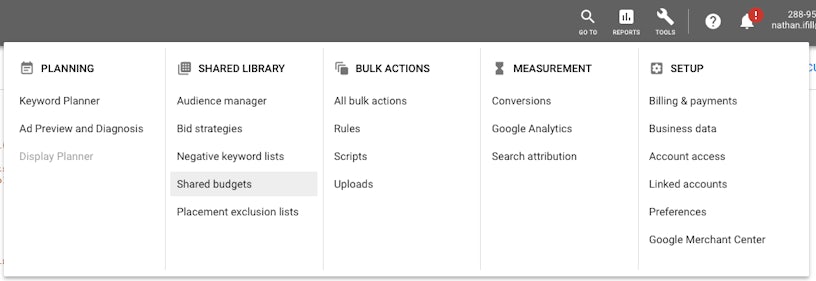
Hover over the name of the shared budget you want to rename until you see a pencil.

Click on the pencil to edit the name. Add the codeword and then click Save.
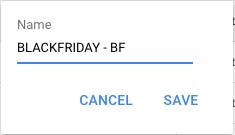
You’re done. Now you need to schedule the script so that it runs on time ready for all of those Black Friday sales!
Scheduling the script
Now that you’ve named your shared budgets accordingly, you need to schedule the script to run. We suggest you set it to run at 11pm on the night before Black Friday. This is because Google will run the script at any point between 23:00 and 23:59 and you have no control over when. The only way to ensure that your budgets will have increased in time for midnight is to schedule it for an hour before.
To schedule the script, click Tools in the navigation bar and then, Scripts under Bulk Actions.
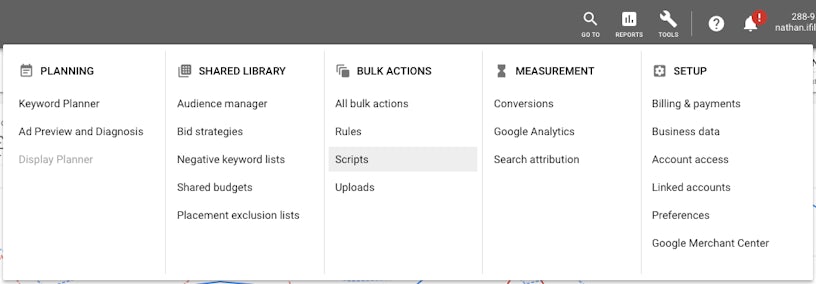
You should see a list of the scripts on the account, including “Impression Black Friday Budgets Script” which you’ve just added.

Hover over Frequency in the third column and a pencil should appear. Click on the pencil and a box like the following should appear with scheduling options.
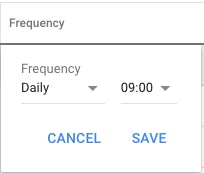
Since we only need the script to run once, the day before Black Friday, we need to click Once in the dropdown menu and select 23:00 on the day before Black Friday (which is Thanksgiving if you’re in America).
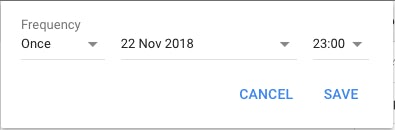
That’s it. All done, ready to rock for the big day. Are you excited?
How we can help you
We do this sort of thing every day, using and writing bespoke scripts to give us enhanced functionality that allow us to manage our accounts for our clients more effectively. Automation, when used appropriately, frees up time for us to focus on the tasks that require our PPC expertise.
To find out more about what kinds of solutions we solve for our clients, see our Google Ads scripts page.



